Windows 中的“睡眠”是什么意思?
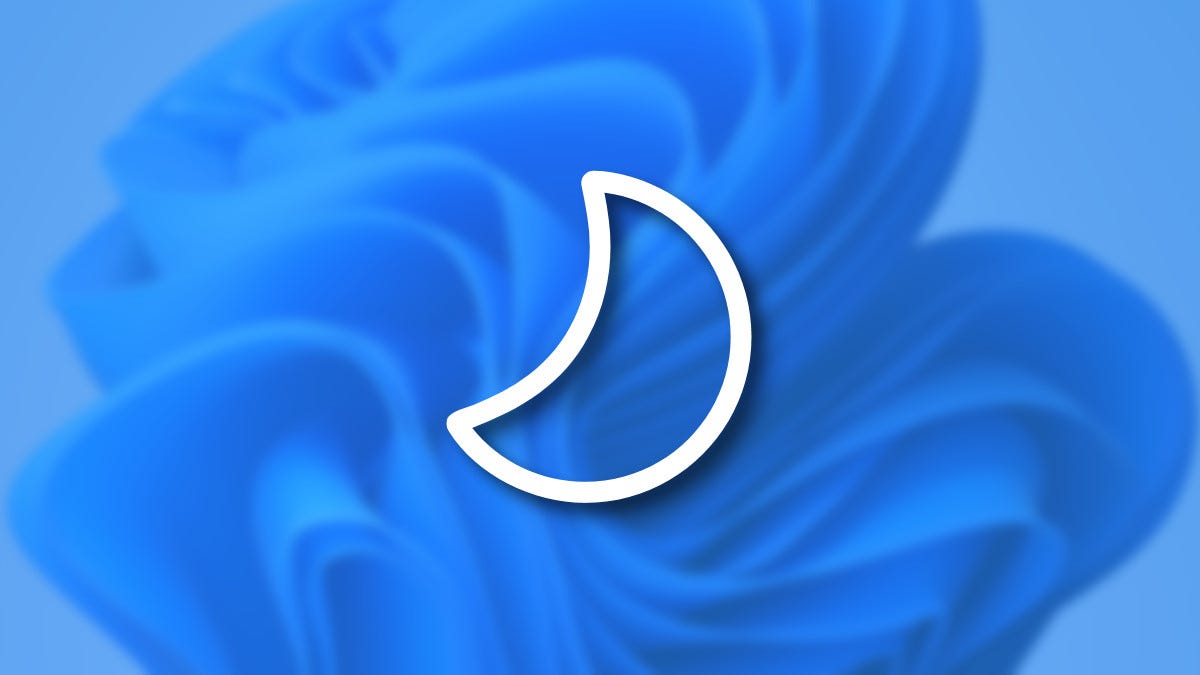
如果您注意到 Windows 10 或 11 中的“睡眠”电源选项(或看到月亮图标),您可能会对它的作用感到好奇。我们将解释这种昏昏欲睡的电源状态,并说明它为何真正派上用场。
睡眠有什么作用?
当您让 Windows PC 进入睡眠状态时,您的计算机会保留您正在处理的所有内容(打开的应用程序、文件、浏览器窗口等)并进入特殊的低功耗模式。睡着时,您无法使用 PC,但稍后可以快速恢复工作。
当今 Windows PC 中普遍使用的睡眠标准起源于 1996 年高级配置和电源接口 (ACPI) 标准的发布。 ACPI 标准支持四种不同级别的睡眠状态,但您无需担心学习它们。您的 PC 将自动为您的硬件使用最佳睡眠状态。
Apple 的 Mac 电脑也支持睡眠模式,其工作方式与 Windows PC 睡眠状态类似,并实现相同的结果:省电。
让 PC 进入睡眠状态有什么好处?
让电脑进入睡眠状态可以节省电量,同时保留电脑的状态,以便您可以快速恢复工作。这对于您可能会使用一段时间的平板电脑和笔记本电脑等便携式设备特别方便,让它们进入睡眠状态以延长电池寿命,然后再次唤醒并继续工作。
一般而言,睡眠模式可为某些 USB 设备(例如鼠标或键盘,以便稍后使用它们唤醒 PC)和 RAM(因此您不会丢失正在处理的内容)提供足够的电量,但电源关闭 PC 中更耗电的元素,例如 PC、GPU 和存储磁盘。
睡眠时,笔记本电脑可能使用 1 瓦的功率(清醒时为 20-30 瓦),台式电脑可能使用大约 10 瓦(清醒时为 100-500 瓦或更多)。美国能源之星网站建议使用自动睡眠模式而不是关闭您的 PC,因为该组织发现即使忘记关闭您的 PC 几次也会抵消一年的节电增量。
如何让您的电脑手动进入睡眠状态
有多种方法可以让 Windows PC 进入睡眠状态,因此我们将在此处介绍几个主要方法。如果您使用笔记本电脑,通常只需合上盖子,PC 就会自动休眠。 (但情况并非总是如此,因此您可能需要检查您的设置。)
要从 Windows 中启动睡眠,请单击“开始”菜单,当菜单出现时,选择电源图标(在 Windows 10 中位于左侧,在 Windows 11 中位于右侧)。在弹出的菜单中,选择“睡眠”。

您还可以使用特殊的硬件按钮或键盘键让您的电脑进入睡眠状态。为此,寻找一个小月亮或“Zz”图标并按下它旁边的按钮。 (在某些笔记本电脑上,您可能需要在点击睡眠按钮的同时按下功能(“Fn”)键才能使其正常工作。)

一旦你这样做,你的电脑应该立即进入睡眠状态。要稍后唤醒您的 PC,请打开盖子(如果是笔记本电脑)、按键盘上的某个键、摆动鼠标或滑动触控板。或者,您通常可以轻按一次电源按钮,它会唤醒机器。
如何让您的电脑自动进入睡眠状态
你还可以使用 Windows 设置让你的 Windows 10 或 11 PC 自动进入睡眠状态。为此,请先按 Windows+i 打开“设置”。
在 Windows 10 设置中,选择系统 > 电源和睡眠。然后使用“接通电源后,PC 进入睡眠状态”或“使用电池供电,PC 进入睡眠状态”下方的下拉菜单并选择持续时间。

在 Windows 11 设置中,选择系统 > 电源和电池。然后展开“屏幕和睡眠”部分,然后单击“使用电池供电,让我的设备在之后进入睡眠状态”或“插入电源时,让我的设备在之后进入睡眠状态”旁边的下拉菜单。选择一个时间段(例如“15 分钟”)。

之后,关闭设置,您就可以开始了。如果您的电脑在您在设置中选择的时间段内保持不活动状态,您的电脑将自动进入睡眠模式。稍后通过按电源按钮、轻敲键盘或移动鼠标将其唤醒。祝你好运,好梦!