如何在 Microsoft PowerPoint 中重新排序动画
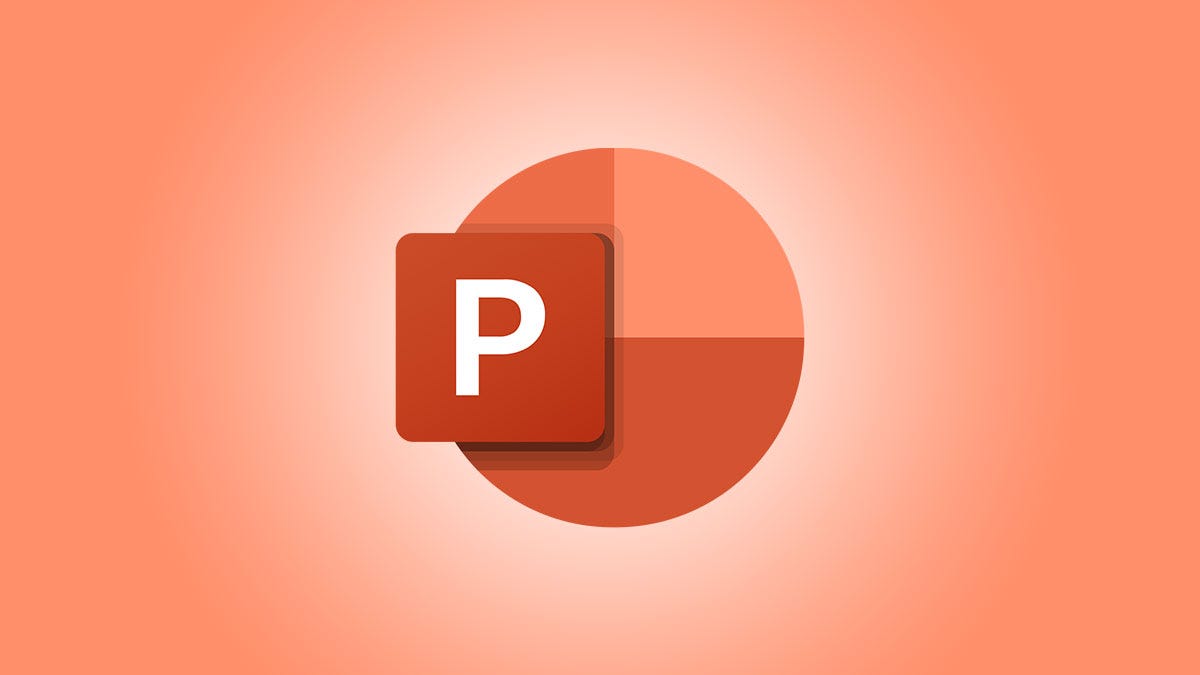
动画可以将普通的演示文稿变成动态的。因此,当您向幻灯片添加更多动画时,正确排列它们的顺序很重要。下面介绍如何在 Microsoft PowerPoint 中对动画重新排序。
默认情况下,PowerPoint 按照您添加动画的顺序排列动画。这意味着如果您决定为幻灯片中间的图像设置动画,则在设置了周围的动画之后,该动画将最后出现。这并不总是期望的结果,因此为了帮助您正确排列动画,我们将解释几种重新排列它们的方法。
关于 PowerPoint 中的动画序列
在我们开始在 PowerPoint 中重新排序动画之前,请记住以下几点。
您添加的每个动画都会收到一个编号。这个数字与动画项目无关,而是与动画本身相关。因此,如果您将五个动画添加到一张幻灯片,您会看到它们的编号为 1 到 5。

演示文稿中的动画序列是每张幻灯片。例如,如果您向一张幻灯片添加四个动画并向下一张幻灯片添加五个动画,则每张幻灯片的编号从一个开始。

您可以向单个项目添加多个动画。例如,您可以设置一条线从底部飞入的动画,然后让它旋转。在这种情况下,如果您打开了动画窗格,您可能会在动画旁边看到一堆数字。

当您关闭窗格时,您会看到所有适用的数字。

要记住的另一件事是,在选择“动画”选项卡之前,您不会在幻灯片上看到动画编号。
现在您已经了解了动画序列在 PowerPoint 中的工作原理,让我们看看重新排序动画。
使用动画选项卡重新排序动画
如果您想要重新排列少量动画,最快的方法是使用“动画”选项卡。
打开选项卡并选择要更改的动画。您可以通过单击动画编号而不是项目来执行此操作。
在功能区的右侧,单击重新排序动画下方的“早先移动”或“晚移动”。如果一个或另一个变灰,则该动画已经在最早或最晚的时间点。

您可以多次单击您选择的选项。例如,如果你想将动画 3 移动到上面屏幕截图中的第一个位置,你可以单击“移至更早”两次。然后将其编号从 3 更改为 1。

使用动画窗格重新排序动画
如果幻灯片上有很多动画,则使用动画窗格会更容易。这使您可以在一处查看幻灯片上的所有动画并重新排序。
在“动画”选项卡上,单击功能区“高级动画”部分中的“动画窗格”。默认情况下,窗格在右侧打开,可供您使用。

动画按照它们在幻灯片上的编号顺序出现在窗格中。然后,您可以通过两种方式使用窗格对它们重新排序。
使用上下箭头
在窗格的列表中选择一个动画。然后使用窗格顶部的向上或向下箭头将动画移动到您想要的位置。与“动画”选项卡上的按钮一样,您可以多次单击以向上或向下移动多个位置。

拖放动画
重新排列动画的另一种方法是将它们拖放到列表中您想要的位置。要移动一个,请选择、按住并将其向上或向下拖动到新位置,然后松开。拖动时您会看到一条红线,让您可以将动画准确地放到您想要的位置。

如前所述,PowerPoint 按照您添加动画的顺序对动画进行排序。而且因为这些动画出现的顺序有很大的不同,所以让它们保持这个顺序并不总是可以接受的。但现在您知道了三种简单的方法来按照您的意愿对它们进行排序!