如何在 Microsoft PowerPoint 中为图表的各个部分制作动画
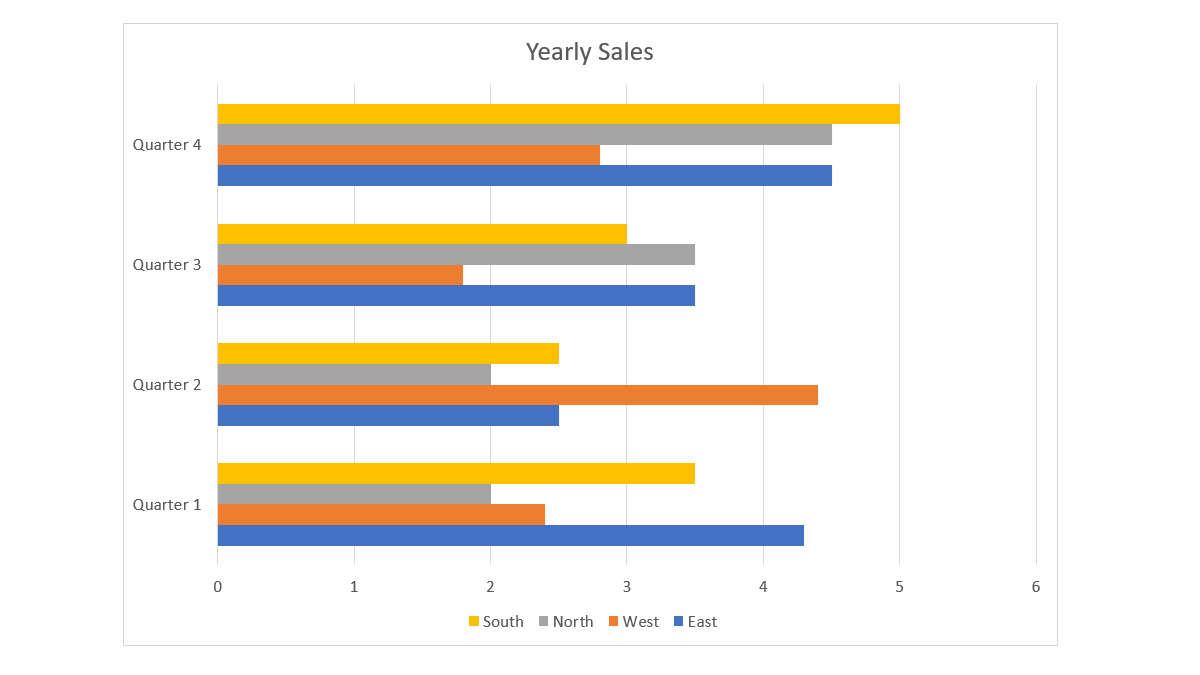
Microsoft PowerPoint 中的动画可以为您的演示文稿增添活力。因此,如果您在幻灯片放映中包含图表,也请考虑将其制作成动画。通过灵活的选项,您可以为图表的一部分而不是整个图表制作动画。
您可以使条形图中的每个系列从侧面飞入,或者使饼图的每个部分都出现并缩放。这可以采用静态图形并使特定元素脱颖而出或简单地产生戏剧效果。
PowerPoint 中的动画图表元素
您可以在 PowerPoint 中为大多数图表类型的元素设置动画。因此,无论您使用的是标准条形图还是树状图等独特的图表,您都可以为其添加动感。只需确保为以下步骤选择一种 PowerPoint 内置图表类型即可。
选择幻灯片上的图表,然后转到“动画”选项卡。单击添加动画下拉箭头并选择要使用的效果。您可以从进入、强调或退出动画中进行选择。

然后,您可以使用“效果选项”下拉选项为动画选择不同的方向。

默认情况下,动画适用于整个图表。但是通过我们将向您展示的调整,您可以改变它。再次单击效果选项下拉箭头并选择序列选项。
请记住,可用选项取决于您使用的图表类型。例如,如果您使用条形图,则可以按系列、类别、系列中的元素或类别中的元素进行选择。但对于折线图,您只能按系列或类别查看。

如果愿意,您还可以将多种效果应用于一个或多个序列。
如果您改变了对元素进行动画处理的想法并只想对图表进行动画处理,请在“效果选项”下拉列表中选择“作为一个对象”。
自定义图表动画
选择动画并将其添加到图表后,您可以像 PowerPoint 中的任何其他动画一样对其进行自定义。
如果您导航到其他地方和功能区的时间部分,请返回动画选项卡。选择图表以显示动画编号并选择一个编号以处理该特定效果。

然后,您可以使用功能区中的以下工具来自定义计时选项。
- 开始:选择“点击时”、“上一个”或“上一个”之后。
- 持续时间:输入以秒为单位的持续时间,或使用箭头以较小的增量增加或减少它。
- 延迟:输入以秒为单位的延迟或使用箭头。

您可以随时编辑您的动画和自定义项,以获得完美的图表动画效果。
有关更多信息,请查看如何制作流程图或如何在 PowerPoint 中创建维恩图。