如何在 Outlook 中创建团队会议
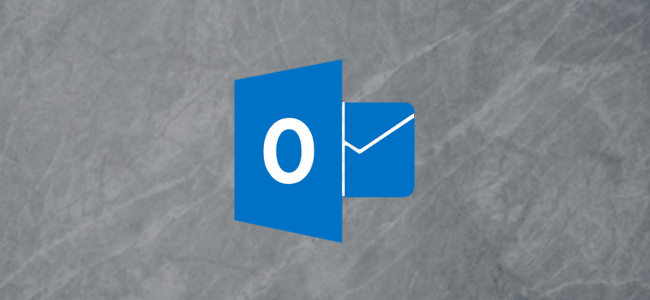
现在在家工作已成为常态,视频会议正在成为事实上的开会方式。下面介绍如何直接从 Outlook 中创建 Microsoft Teams 会议,而无需通过 Teams 应用进行预订。
要从 Outlook(Outlook Online 和 Outlook 客户端)中创建 Teams 会议,您需要在您的计算机上安装 Teams 客户端。这将在 Outlook 中安装一个加载项,在您创建会议时提供一个新选项。您在 Outlook 客户端中安装的加载项会自动添加到 Outlook Online,反之亦然。安装 Teams 应用程序后,加载项应该在两个客户端中都可用。
这些选项应该适用于 Outlook 和 Teams 的所有用户,无论您是否有付费的 Office 365 (O365)/Microsoft 365 (M365) 订阅。但是,它们仅适用于使用 Exchange 的电子邮件帐户,无论是免费的 Outlook.com/live.com/hotmail 帐户,还是您自己域的付费 Microsoft 帐户。如果您使用的是非 Exchange 帐户,例如 Gmail 或 Yahoo 帐户,Teams 加载项将不适合您。
我们将首先指导您安装 Teams 客户端。如果您已经安装了客户端,但仍然看不到这些选项,我们也提供了一些故障排除建议。
安装团队客户端
获取 Teams 客户端的最快方法是在线打开 Teams。在第一页上,您将有机会下载 Teams 客户端。

如果您已经在线打开 Teams,请单击左侧边栏底部的应用程序下载选项。

安装 .exe 文件,并在需要时使用您的 O365/M365 帐户详细信息登录。要确保加载项已安装在 Outlook 中,请重新启动 Teams,然后重新启动 Outlook。
按照以下说明在 Outlook 客户端和 Outlook Online 中使用加载项。如果它不可用,请按照 Microsoft 提供的这些故障排除提示进行操作。
在 Outlook 客户端中创建 Teams 会议
当您在计算机上安装 Teams 客户端时,它会在 Outlook 中安装一个加载项,在您创建会议时提供一个新选项。该选项在“主页”>“新项目”菜单中可用。

它也可以在新会议请求的功能区中使用。

当您单击这些选项之一时,会议请求将更改为包括“Microsoft Teams 会议”的位置和请求正文中的链接,与会者可以单击该链接加入会议。

在 Outlook Online 中创建 Teams 会议
当您在计算机上安装 Teams 客户端时,它会在 Outlook 中安装一个加载项,在您创建会议时提供一个新选项。在 Outlook Online 中,该选项在会议请求中可用。

切换设置以使其成为 Teams 会议。与您在 Outlook 客户端中创建的 Teams 会议不同,Outlook Online 会议请求中没有任何变化,但是一旦您发送了会议请求,Teams 链接将显示在您日历中的事件中。

对于 Outlook Online 和 Outlook 客户端,照常填写与会者以及会议日期和时间。以与普通会议相同的方式发送会议请求。唯一的区别是你和你的与会者将在 Teams 中加入会议,而不是在办公室的会议室中。