如何在 Microsoft PowerPoint 中创建摘要缩放幻灯片
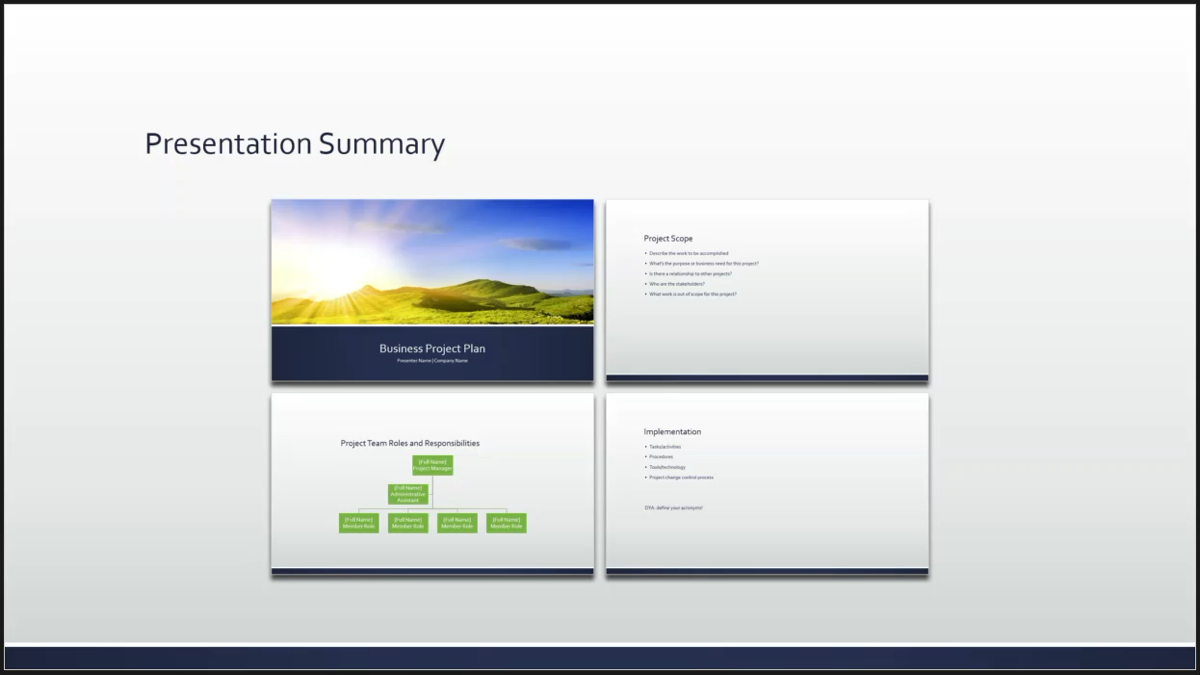
在 PowerPoint 中创建目录是一种总结幻灯片并轻松移动到特定幻灯片的方法。但另一种使您的演示文稿更具活力的方法是使用摘要缩放幻灯片。
Microsoft PowerPoint 中的摘要缩放是一张幻灯片,其中包含演示文稿中的幻灯片或部分的缩略图。当您选择缩略图时,会出现缩放过渡,然后将您带到该幻灯片或部分。这是增强您的演示文稿的绝妙方法,尤其是冗长的一个或一个使用部分。
在 PowerPoint 中创建摘要放大
如果您的 PowerPoint 幻灯片中已有部分,则这些部分将用于摘要缩放。如果您没有部分,PowerPoint 会在您创建摘要缩放时为您制作它们。
打开 PowerPoint 到您要使用的演示文稿,然后转到“插入”选项卡。在功能区的“链接”部分,单击“缩放”下拉箭头并选择“摘要缩放”。

当“插入摘要缩放”窗口打开时,选择要包含的幻灯片并单击“插入”。您选择的每张幻灯片都会创建一个部分的开头。这使您可以选择一张幻灯片,浏览其部分,然后返回到摘要幻灯片。

然后您会看到带有缩略图的摘要幻灯片和顶部的标题位置。单击标题框以插入文本或选择它并按 Delete 删除标题框。

您还可以查看在普通或幻灯片浏览视图中使用的部分。默认情况下,节中第一张幻灯片的名称是节名称。要更改此设置,请右键单击一个部分并选择“重命名部分”。

请记住,摘要缩放是您演示文稿中标有“摘要部分”的部分中的第一张幻灯片。
自定义摘要缩放幻灯片
Summary Zoom 幻灯片包含一些默认设置,您可以根据需要更改这些设置。选择摘要幻灯片上的缩放部分。然后,转到显示的“缩放”选项卡。
在功能区的左侧,您会看到以下可以调整的设置。对于每一个,您都可以选择整个缩放并整体更改设置,或者选择缩放中的特定缩略图并单独更改设置。

返回缩放:选中此框后,您将在浏览完某个部分中的每张幻灯片后返回到摘要幻灯片。否则,您将照常推进幻灯片。
缩放过渡:选中此框后,当您在摘要中选择幻灯片时,将使用缩放过渡。如果您不想使用缩放效果,请取消选中它。
持续时间:如果您选中上述缩放过渡,您可以调整过渡出现的持续时间。输入一个以秒为单位的数字或使用向右的箭头来增加或减少持续时间。
除了这些默认设置之外,您还可以使用功能区上的其他工具进一步自定义缩放。例如,您可以选择不同的缩放样式、添加边框、更改背景或包含替代文本。

您还可以执行添加阴影或反射、调整线条或填充颜色以及更改大小或位置等操作。右键单击缩放并选择“格式化摘要缩放”以打开这些调整的侧边栏。

编辑摘要缩放幻灯片
如果要在“摘要缩放”中添加或删除幻灯片或部分,请右键单击或转到“缩放”选项卡。然后选择“编辑摘要”。

选中复选框以添加幻灯片或部分,然后取消选中要删除的那些。点击“更新”。

请记住,在摘要缩放中添加或删除不会影响演示文稿中存在的部分或幻灯片。
有关增强幻灯片的其他方法,请了解如何将视频添加到演示文稿或在 PowerPoint 中录制旁白。