在 Microsoft PowerPoint 动画中突出显示文本的 5 种方法
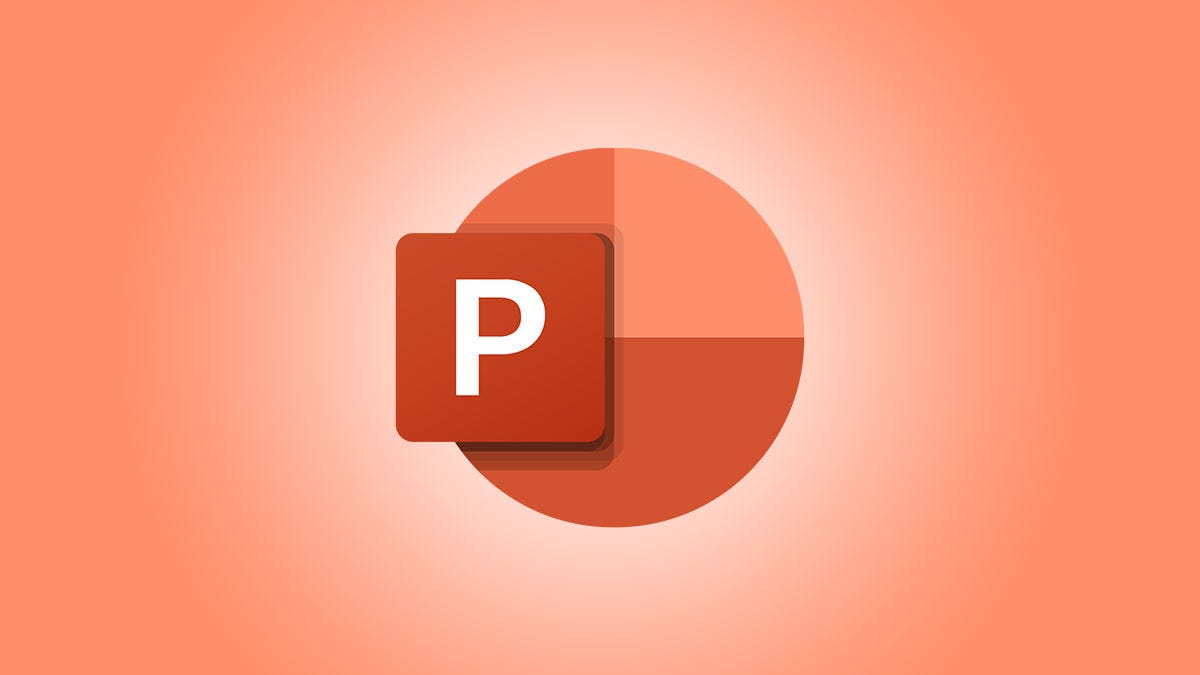
您不仅可以使文本在您的演示文稿中脱颖而出,还可以使其立即从屏幕上弹出。使用动画突出显示文本是为 Microsoft PowerPoint 幻灯片添加一些活力的好方法。
您可以为字体添加颜色、粗体或下划线,或为文本后面的背景添加颜色。然后,添加一个动画,强调添加使您的文字闪耀的格式!
1.添加字体颜色动画
您可以通过 PowerPoint 中的动画更改字体的颜色。这会根据您选择的颜色显示具有不同深浅的文本。
前往要更改的幻灯片并选择文本。转到“动画”选项卡并单击“动画”集合底部的箭头以查看所有动画。

向下移动到“强调”部分并选择“字体颜色”。

当您预览动画时,您会看到您选择的文本更改为您正在使用的主题的默认颜色的不同阴影。但是你可以改变颜色。

选择动画并停留在“动画”选项卡上。单击效果选项下拉箭头并选择您要使用的颜色。

然后,预览您的动画以查看新的字体颜色及其不断变化的阴影。
2.插入画笔颜色动画
另一种为文本设置字体颜色动画的方法是使用画笔颜色动画。这会在您的文本中一次滑动一个字母的单一颜色。
转到您的幻灯片,选择文本,然后打开“动画”选项卡。单击“动画”集合底部的箭头,然后在“重点”部分选择“画笔颜色”。

同样,您会看到可以更改的默认颜色。选择效果选项下拉箭头并选择新颜色。

预览你的动画,你会看到你的动画画笔颜色贯穿你的文字。
3.包括下划线动画
有些人喜欢使用下划线来强调他们的文本,PowerPoint 也提供了这种动画。
转到您的幻灯片,选择文本,然后打开“动画”选项卡。单击“动画”集合底部的箭头,然后在“强调”部分选择“下划线”。

然后你会看到你的文本从左到右收到一个下划线,一次一个字母。

4.使用大胆的显示动画
使文本脱颖而出的另一种常见方法是将其设为粗体。有一个 Bold Reveal 动画,一次一个字符在文本中以粗体滑动。
选择幻灯片上的文本,转到“动画”选项卡,然后使用箭头打开“动画”集合。在“重点”部分选择“大胆显示”。

然后您的文本从左到右变为粗体,然后在动画结束后恢复到原始状态。

5.制作填充颜色动画
也许您想为文本框的背景着色而不是其中的文本。您可以使用 PowerPoint 中的填充颜色动画来完成此操作。
转到幻灯片并选择包含文本的框。因为动画会为整个框添加颜色,所以您可能需要先调整它的大小。您可以通过将角或边拖入或拖出来执行此操作。

单击“动画”集合底部的箭头,然后在“强调”部分选择“填充颜色”。

当您预览动画时,您会看到填充颜色缓慢添加,从浅到深。与上面的其他动画一样,您可以使用“效果选项”下拉框更改颜色。

PowerPoint 中的这五个强调动画一定可以使您的文本脱颖而出。如果你想放慢速度,学习如何改变动画的速度。如果您真的想让您的文本随着运动而流行,请务必查看列表中的其他选项,例如 Wave、Pulse 或 Spin!