如何在 Google 文档中裁剪、旋转和调整图像
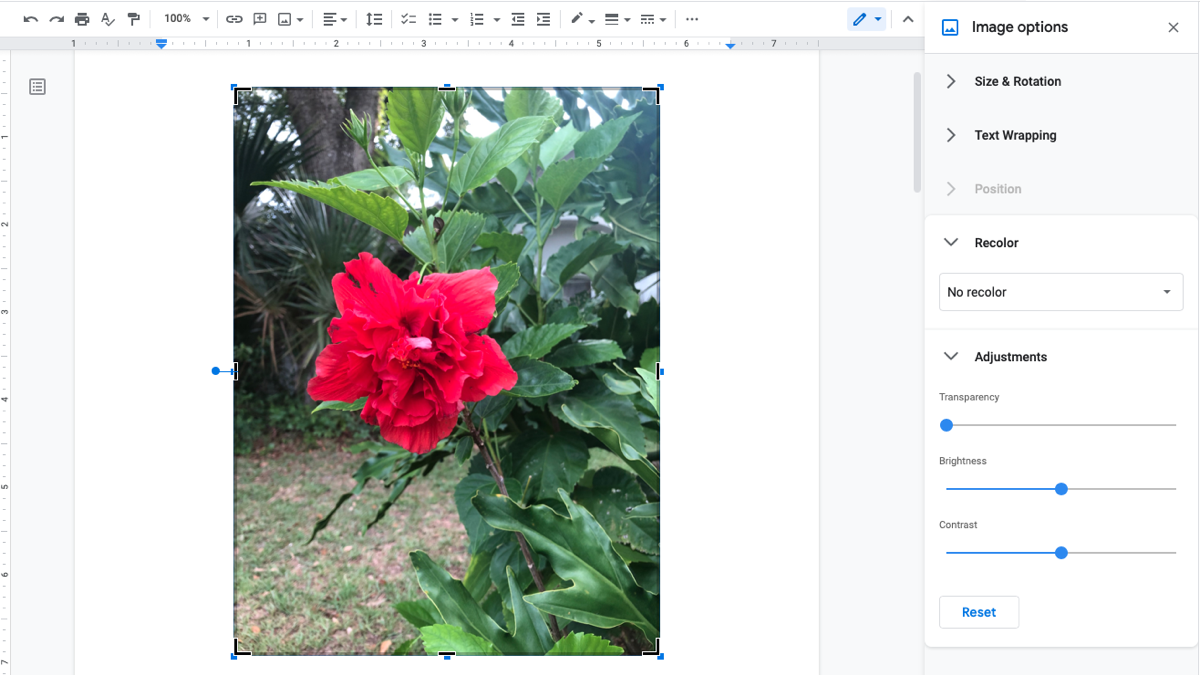
Google 文档不仅仅对文字有用。您可以插入表格来构建数据并嵌入图形以获得有用的视觉效果。所以,如果你想添加一张图片,你应该知道如何裁剪、旋转和调整它。
使用 Google 文档的图像编辑功能的好处在于,您可以直接在文档中进行所需的更改。这使您无需打开外部图像编辑器。此外,您可以调整照片或图片,使其完全适合您的文档。
在 Google 文档中裁剪图像
您可能习惯于在 Google 文档中打开图像选项侧边栏来调整图像。但裁剪工具目前并不驻留在这些设置中。
选择图像并单击顶部工具栏中的“裁剪图像”或右键单击图像并从快捷菜单中选择“裁剪图像”。

当边框显示在图像周围时,将其拖动以包围要保留的图像部分。执行此操作时,您会看到将被移除的图像部分比其余部分更暗。这使您可以保留所需图像的精确部分。

当您按照自己的方式获得图像后,按 Enter 或 Return,或者单击文档中的另一个位置。然后您会看到裁剪后的图像。

如果您想将图像恢复到文档中的原始状态,则不必反复按“撤消”按钮。相反,选择图像并单击顶部工具栏中的重置图像按钮。

在 Google 文档中旋转图像
旋转功能确实存在于图像选项中。您可以通过选择图像并单击顶部工具栏中的“图像选项”来打开此边栏。然后,展开大小和旋转。
或者,通过单击图像下方浮动工具栏中的三个点并选择“大小和旋转”直接进入设置。

然后你有四种方法来旋转你的图像。
使用 90 度按钮将图像翻转 90 度。如有必要,您可以多次单击该按钮以继续翻转图像。

您还可以在角度框中输入准确的度数。如果您知道所需的正确角度,这是一种快速转动图像的方法。

使用箭头以小增量增加或减少度数。要对旋转角度进行微小调整,只需使用角度框右侧的向上和向下箭头即可。

要在没有旋转设置的情况下自由旋转,请向右或向左拖动图像顶部的手柄以旋转它。当你这样做时,你会看到度数的角度。

如果愿意,您还可以组合使用上述所有旋转选项。
调整图像的对比度、颜色和亮度
在 Google 文档中编辑图像的另一种方法是调整对比度、亮度、透明度和配色方案。
如果关闭侧边栏,请单击顶部工具栏中的“图像选项”或使用浮动工具栏中的三个点单击“所有图像选项”。然后,检查下面的调整。

重新着色:展开边栏的重新着色部分并使用下拉列表更改配色方案。您可以从浅色或深色、灰度、负片和棕褐色等选项中进行选择。

调整:展开调整部分以更改透明度、亮度或对比度。只需使用滑块进行调整即可。如果您改变主意,请单击“重置”将图像恢复为原始设置。

Google 文档中的图像编辑工具并不像 Adobe Photoshop 那样用于强大的编辑。但它们确实为您提供了对照片或图片进行简单更改所需的基础知识。
如需有关 Google 文档中图像的更多帮助,请查看如何添加标题、移动图像或如何在文本中定位图像。